In the digital age, organizing and managing files efficiently on our devices has become increasingly important. For iPhone 5S users who rely on the iBooks app to store and manage their PDF documents, renaming files can greatly enhance organization and accessibility. Here's a step-by-step guide on how to rename PDFs directly within the iBooks app on your iPhone 5S.
Step 1: Open the iBooks App
Begin by locating the iBooks app on your iPhone 5S and tapping to open it. The iBooks app icon features a white silhouette of an open book on a background of varying shades of yellow.
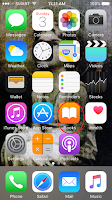
Step 2: Access the Library and Select PDFs
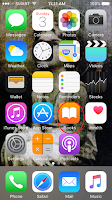
Step 2: Access the Library and Select PDFs
Once the iBooks app is open, you'll find yourself in the Library, where all your saved PDF documents are stored. To rename a PDF, you first need to enter the selection mode. Tap the 'Select' link located in the upper right-hand corner of the Library interface.
Step 3: Enter 'Select' Mode and Choose the PDF
After tapping 'Select', the interface will shift to 'Select' mode, allowing you to interact with individual PDF files. Navigate to the PDF document you wish to rename and tap and hold on the file. Holding your finger on the file will trigger a menu to appear, offering various options including zoom, select, select all, and paste.
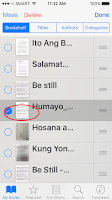
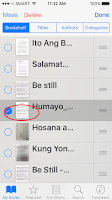
Step 4: Rename the PDF
With the menu displayed, locate and tap the 'Rename' or 'Edit' option, depending on the version of the iBooks app you're using. This action will allow you to edit the name of the selected PDF file directly within the iBooks app.
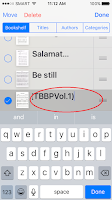
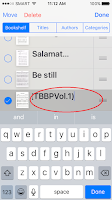
Step 5: Save the Changes
Once you've entered the new name for your PDF document, tap 'Done' or 'Save' to confirm the changes. The iBooks app will automatically update the file name, and you'll see the revised name displayed in your Library.
Benefits of Renaming PDFs in iBooks
Renaming PDFs within the iBooks app offers several benefits, including:
1. Enhanced Organization: By assigning custom names to PDF files, you can create a more organized and intuitive file structure within your iBooks Library, making it easier to locate specific documents.
2. Improved Accessibility: Renaming PDFs allows you to quickly identify files based on their content, topic, or relevance, streamlining the process of retrieving important documents when needed.
3. Personalization: Customizing the names of PDF files enables you to personalize your digital library and tailor it to your specific preferences and workflow requirements.
The ability to rename PDFs directly within the iBooks app on your iPhone 5S provides a simple yet effective way to manage and organize your digital documents. By following the steps outlined in this guide, you can take control of your iBooks Library and optimize your document management experience on your iPhone 5S.


No comments:
Post a Comment